Register Failed / Forbidden: Bad Auth on Yealink display:
Description: You are unable to make and receive calls and your phone displays Forbidden: Bad Auth. In the Yealink settings page, it says Register Failed in Accounts.
STEP 1: CHECK INTERNET CONNECTIVITY
ROUTER / MODEM LIGHT STATUS:
- DSL Off = no signal, call your ISP
- DSL Flashing = trying to get signal, call your ISP
- DSL Solid = has a good signal
NOTE: On your router / modem it may show ADSL or DSL.
- PPP / Internet Off = not authenticated, call your ISP
- PPP / Internet Flashing = transmitting data
- PPP / Internet Solid = successfully authenticated or registered
NOTE: On your router / modem it may show PPP, Internet or ![]() .
.
STEP 2: Try rebooting your router / modem and phone
STEP 3: Re-enter username and password in the Yealink settings page
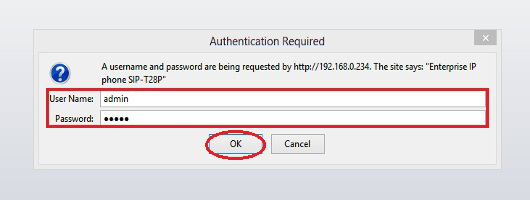


NOTE: If the phone is still getting the same status after following the steps above, proceed to next step:
STEP 4: Reset the phone to factory settings and manually reconfigure the phone
NOTE: We strongly recommend to call our support to help you on this procedure.
Click on the links below to see the steps:
How do I reset my Yealink phone to factory default?
How do I manually configure my Yealink phone?
REMINDER: You can also download the attached PDF version of this tutorial.