To resolve or diagnose your issue please follow the troubleshooting steps provided below:
• Go to https://my.gridare.com/

• Log in using your Account ID: e.g. G12345 & the password sent to you by Gridare (which you can see from the Gridare Welcome Email)
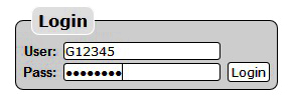
• Check Credit Balance located on the upper right side of your account

NOTE: Please follow the steps on the links provided if balance is negative; Top Up Account or Setup Automatic Top Up.
FYI: For DID's (Local Number) even if you have a negative balance you can still receive incoming calls but for Toll Free numbers such as 1800 and 1300 numbers you won't be able to. If you have Dial an External Number
under the actions of your DID; the system won't allow you to receive incoming calls even if it's a local number because it's considered as an outbound call which is chargeable.
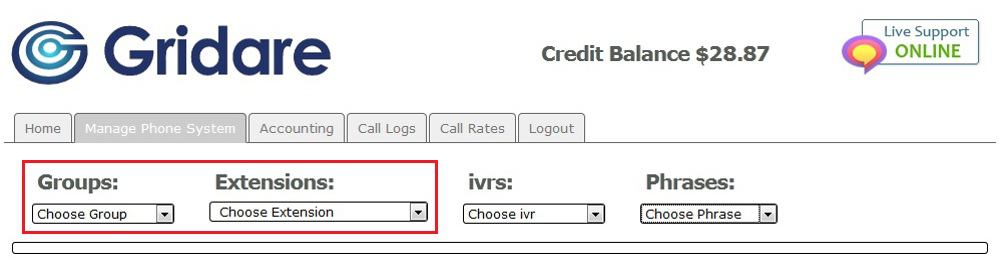
• For New Customers - click the link for KB Article: How do I setup my phone number?
• For Long Time Customers Who Want To Check Their Settings - click the link for KB Article: How do I make sure that my account is setup to receive calls?
NOTE: This will help isolate the issue from your online account once it's done.

• Yealink - If you see the  icon enabled on the screen of your ip phone; you can disable it by pressing the DND soft key underneath the screen.
icon enabled on the screen of your ip phone; you can disable it by pressing the DND soft key underneath the screen.
• NCH Express Talk and X-Lite - If enabled you can disable it by pressing  for NCH Express Talk and
for NCH Express Talk and  for X-Lite.
for X-Lite.
NOTE: Disabling DND may vary depending on what VoIP Telephony Device you're using. Some softphones doesn't have this function or you need the full paid version to get it.
• Check if you can access different websites properly

• Check if your internet speed is normal (test your speed by accessing Speedtest.net)

NOTE: VoIP is based entirely on how well your internet connection works. Issues indicated above or issues such as No Connection, Slow Internet Connectivity, Disconnections etc. You need to report the issue to your ISP.

NOTE: Do this next step if there are no issues with your internet connection. This will help refresh your network to make it more efficient and 90% of VoIP related issues are resolved by doing this step.

• IP Phone - to ensure proper configuration click the link for Yealink Setup and if you need to do a factory reset; you can also click the link for Yealink Factory Reset.
• Softphone - to ensure proper configuration click the link for NCH Express Talk Setup or X-Lite Setup.
NOTE: This is an additional step to ensure that you have the correct settings on your VoIP Telephony Devices because there are some instances that settings maybe erased or incorrect.
RELATED LINKS (11 RESULTS): Support
REMINDER: You can also download the attached PDF version of this tutorial.